Intro
태블로를 독학하기 위해 국비지원교육인 패스트캠퍼스의 '태블로 데이터 시각화 첫걸음 시작하기' 강의를 수강하기로 했다.
홀로 대시보드를 기획하기 전, 데이터 분석 목적에 따른 시각 자료를 개별적으로 만들어 보고자 한다.
기초 실습은 총 6개 파트로 구성되며, 구체적인 내용은 아래와 같다.
1) 시간에 따른 시각화
2) 속성별 비교를 위한 시각화
3) 분포 파악을 위한 시각화
4) 구성 비율을 보기 위한 시각화
5) 순위 변화 파악을 위한 시각화
6) 맵 시각화
7) 대시보드 제작
이번 글에서는 속성별 비교를 위한 시각화 자료를 다룰 것이며, 'KPI Card, Highlight Table, Bullet Chart'를 직접 만들어 보는 연습을 한다.
데이터는 Tableau에서 제공하는 샘플데이터인 Superstore 자료(2013~2017년 기준)를 활용하도록 한다.
Contents
1. KPI(Key Performance Index) Card
KPI 카드는 측정 가능한 목표 대비 현재 진척률의 정도를 확인할 때 사용하기 좋은 시각화 방식이다.
아래 자료는 Superstore의 이익률, 순이익, 판매수량, 매출액 현황을 전체 시점에서 계산한 KPI 카드이다.
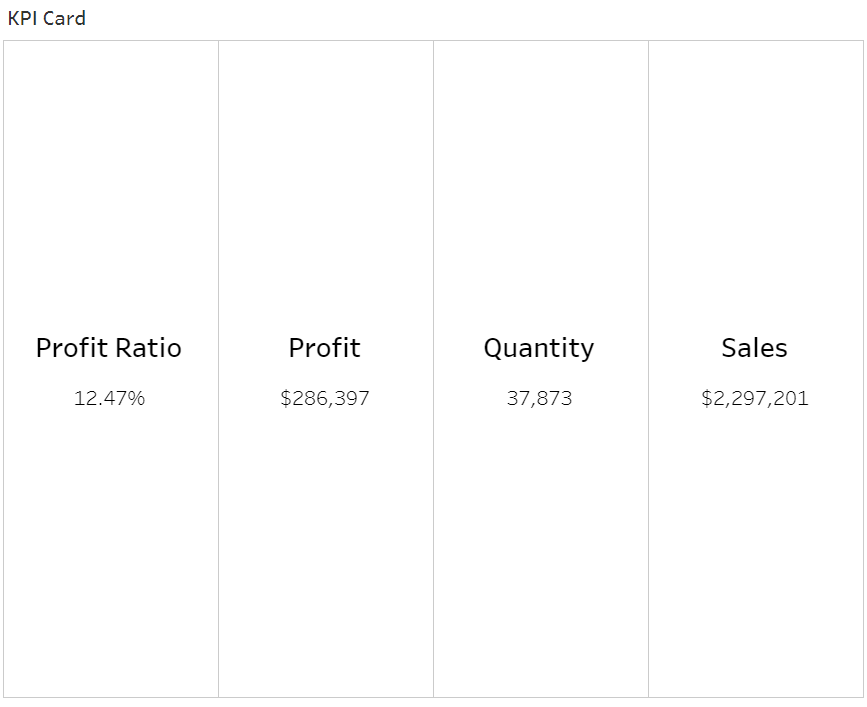
위 자료를 만드는 과정에서 배운 내용은 아래와 같다.
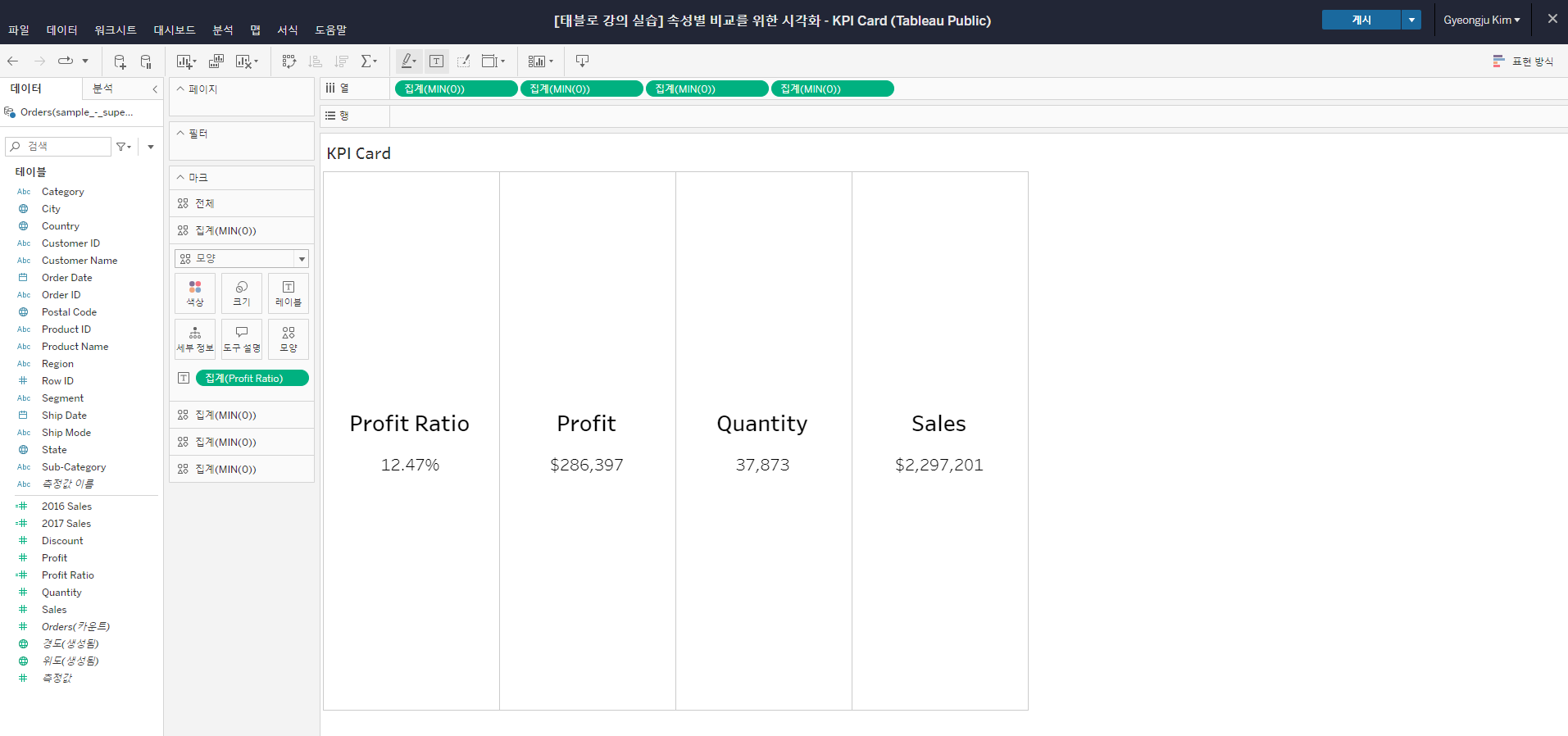
1) KPI 카드에 나타내고자 하는 목표치의 개수에 따라 Dummy 변수를 생성함
▷ 위 차트에서는 세로 방향으로 KPI를 나열하기 위해 열 선반에 MIN(0) 집계를 생성해 총 4개의 지표를 올릴 자리를 만듦
2) 마크 카드에 설정된 Dummy 변수를 '모양'으로 할당한 후 투명이미지를 삽입 및 각 KPI 데이터를 레이블 카드에 올림
▷ 태블로에 내재된 기본 모양 외에 다른 모양을 시트에 삽입하고 싶다면, '내 Tableau 리포지토리-모양' 경로를 타고 들어가 새로운 폴더를 생성한 후 PNG 및 JPG 이미지를 해당 폴더에 저장해야 함
▷ 모양 이미지를 다운받기 적합한 사이트로 '플래티콘(Flaticon, https://www.flaticon.com/)'을 추천함!
3) Dummy 변수로 설정된 축 범위를 -1부터 1로 설정해 KPI 카드 넓이를 조정할 수 있음
2. Highlight Table
하이라이트 테이블(Highlight Table)은 색상으로 표현 가능한 정보를 열 분포 형태로 나타내 측정값을 한 눈에 볼 수 있는 시각화 방식으로, '히트맵(Heatmap)'으로 부르기도 한다.
아래 자료는 Superstore의 세부 제품별 매출 수준을 월별로 표현한 하이라이트 테이블이다.
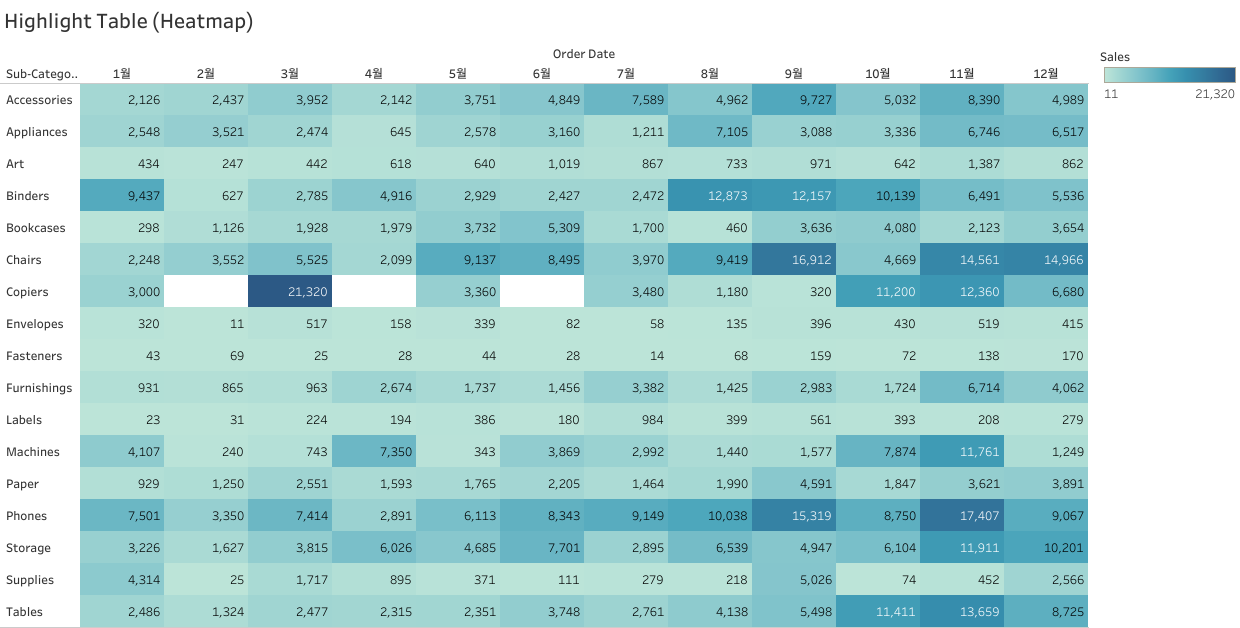
위 자료를 만드는 과정에서 배운 내용은 아래와 같다.
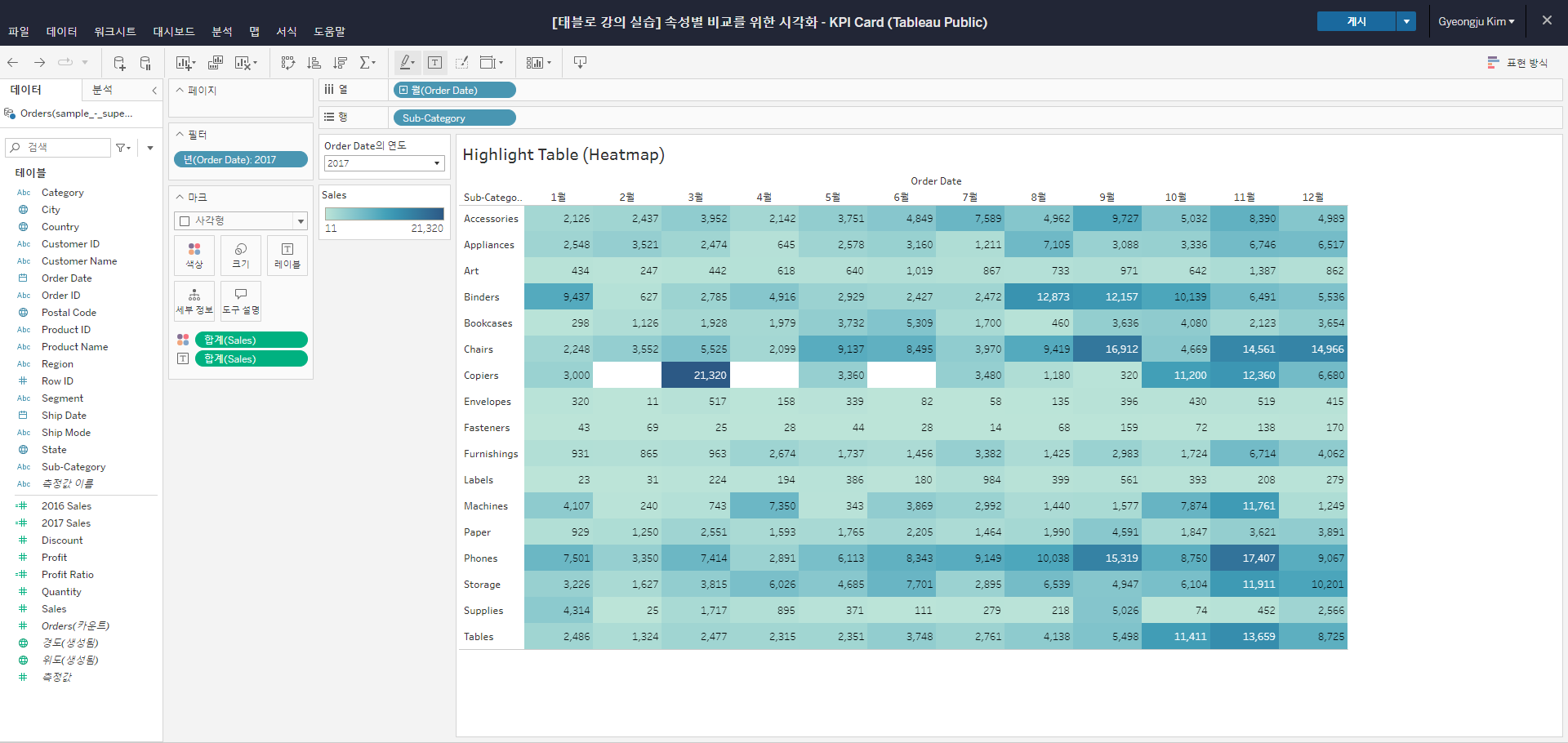
1) 하이라이트 테이블은 캘린더차트의 제작 과정과 매우 유사한 측면을 가짐
▷ 위 차트는 열 선반에 불연속형 날짜 요소를 올려 가로축에서 시간을 확인할 수 있도록 함
▷ 위 차트는 행 선반에 불연속형 데이터인 세부 제품유형 요소를 올린 후, 색상 및 레이블 마크에 연속형 매출 합계 요소를 올림
▷ 마크 모양은 '사각형'으로 설정해 캘린더차트와 비슷하게 하이라이트 테이블을 구성할 수 있음
3. Bullet Chart
불릿차트(Bullet Chart)는 막대형 차트의 변형으로, 주요 측정값(Bullet, Current status)을 대상 측정값(Target marker or Comparative status)을 비교할 때 적합한 시각화 방식이다.
아래 자료는 Superstore의 2016년 제품 매출액과 2017년 제품 매출액을 비교한 불릿차트이다.
해당 차트를 기준으로, 회색 막대 차트가 주요 측정값이고 빨간색 참조 라인이 대상 측정값으로 볼 수 있다.
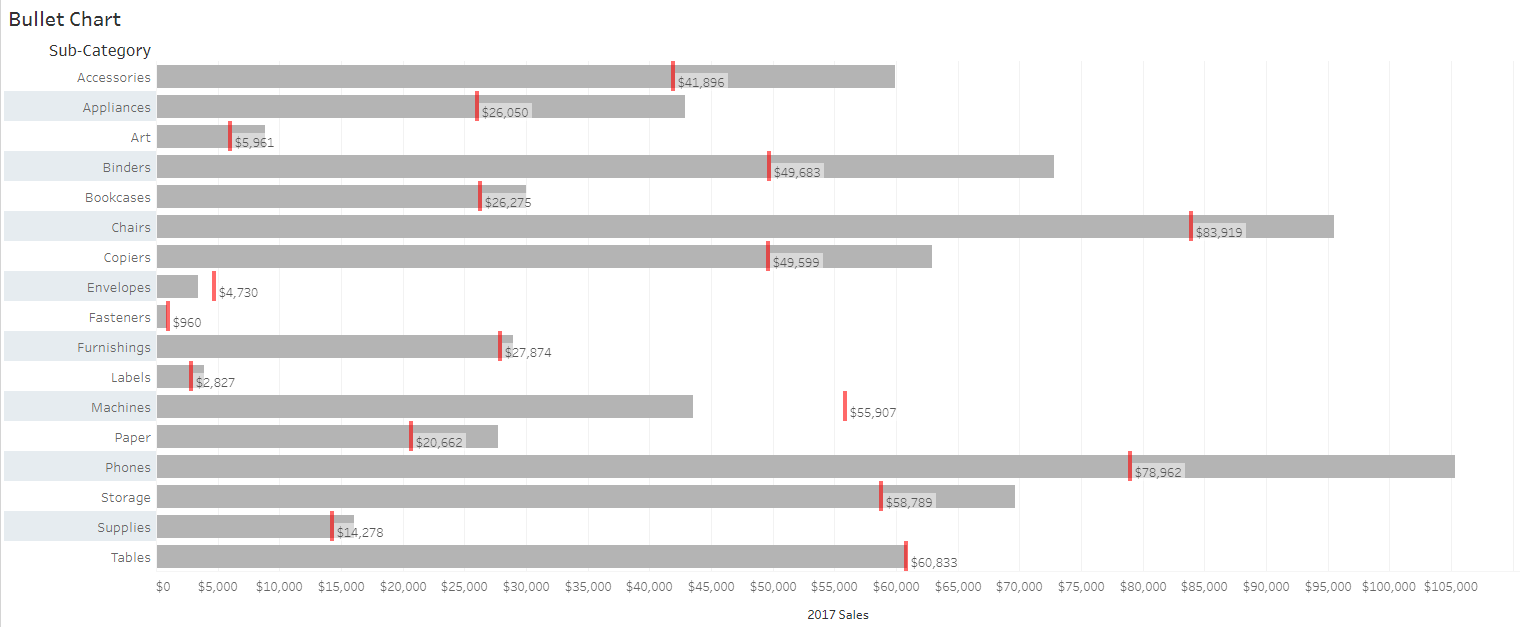
위 차트를 만드는 과정에서 배운 내용은 아래와 같다.
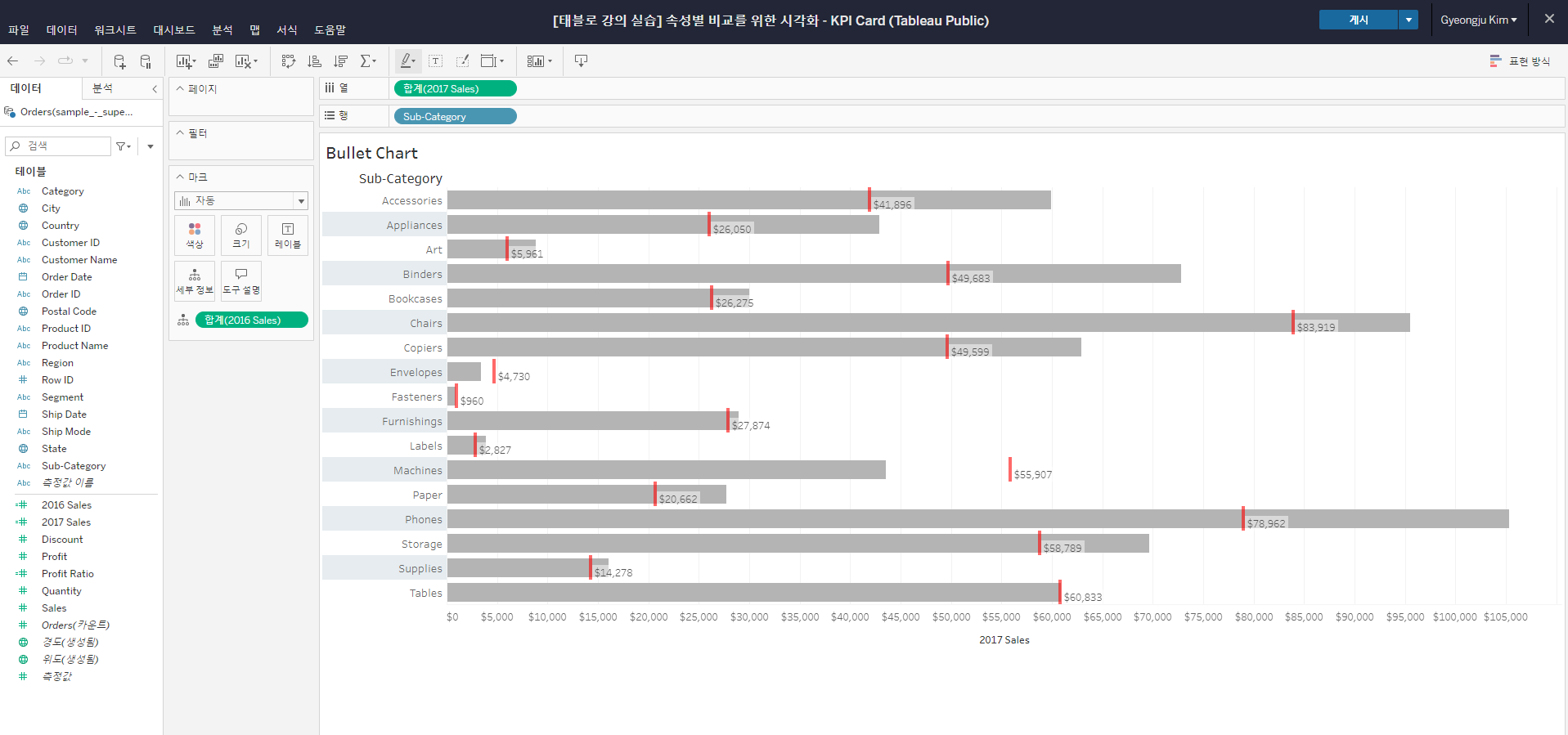
1) IF 조건문을 활용해 여러 비교대상 중 2개의 대상만 추출할 수 있음
▷ 위 차트의 경우, 2016년과 2017년의 매출액 데이터만 추출하기 위해 IF 조건문을 활용해 계산된 필드를 별도로 생성함
▷ 2016년 매출액 데이터 추출식: IF YEAR([Order Date]) = 2016 THEN [Sales] END / 2017년 매출액 데이터 추출식: IF YEAR([Order Date]) = 2017 THEN [Sales] END
2) 불릿차트를 표현하기 위해서는 주요 측정값에 해당하는 데이터는 열 선반에, 대상 측정값에 해당하는 데이터는 가로축의 참조선으로 추가해야 함
▷ 대상 측정값을 참조선으로 설정하기 위해서는 해당 데이터를 마크 카드에 올려야 함
'Tableau' 카테고리의 다른 글
| [Tableau 독학하기] 순위 변화를 파악하기 위한 시각화 - 패스트캠퍼스 데이터시각화 강의 (0) | 2023.06.27 |
|---|---|
| [Tableau 독학하기] 구성 비율을 보기 위한 시각화 - 패스트캠퍼스 데이터시각화 강의 (0) | 2023.06.27 |
| [Tableau 독학하기] 분포 파악을 위한 시각화 - 패스트캠퍼스 데이터시각화 강의 (0) | 2023.06.27 |
| [Tableau 독학하기] 시간에 따른 시각화 - 패스트캠퍼스 데이터시각화 강의 (0) | 2023.06.27 |
| [Tableau 독학하기] 시작, (0) | 2023.06.14 |




